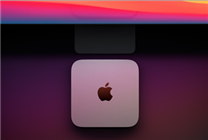移动硬盘怎么安装PE?移动硬盘安装PE的详细教程
移动硬盘要如何安装PE呢?使用U盘或者光盘安装PE系统,大多数的朋友都会安装,但使用移动硬盘按照PE系统的人就很少了,特别是对那些新手来说,对于安装PE系统的步骤并不是非常的清楚。因此,今天小编就和大家说说移动硬盘安装PE的详细教程吧!
一、准备工作:
准备一个自己满意的WINPE镜像文件;GRUBGUI(用来给硬盘写引导);WINPM(写完引导后给移动硬盘分区)。
二、写主引导:
打开GRUBGUI,运行之后,选择你的移动硬盘,千万不要选错了哦!选成你机子的硬盘就完了。当然了,重写一下主引导就好了,也没什么大不了。
写了主引导之后,接着给移动硬盘分区了。分区工具推荐用WINPM,很好用的。用WINPM给移动硬盘分出一个主分区,这一步也很关键,然后设为可引导,也就是活动分区,只有主分区,才可以引导,一定要搞清楚,创建了主分区之后,一定要设为活动才行(注:主分区基本只要4G就够了,为了避免误操作删除系统文件,主分区最好不要放东西)。
三、复制文件:
将WINPE镜像文件用WINRAR打开(ISO格式),把里面的所有文件及文件夹拖放到移动盘的主分区根目录下面,或者解压缩后复制到移动硬盘主分区根目录下也行。
找到WXPE文件夹,打开该文件夹,找到SETUPLDR.BIN,NTDETECT.COM这两个文件,把这两个文件也复制到移动硬盘的主分区根目录下,然后把SETUPLDR.BIN改名为MTLDR(一定注意MTLDR没有扩展名),另外,WXPE文件夹下还有主分区根目录下两个SETUPLDR.BIN都要改成MTLDR,否则PE启动不了。如下图:
做完这些,就大功告成了。现在可以进WINPM把移动硬盘的主分区设置隐藏,这就是为什么建议大家分区时主分区4G就够了,当然,也可以更小点。到目前为止,移动硬盘已经可以引导了,接下来,重新启动电脑,按“DEL”进入BIOS设置(笔记本好像有的是按F12吧?进BIOS大家应该都知道吧),将第一个启动盘设置为“USB-HDD”从移动硬盘启动,然后按F10保存退出,启动WINPE成功(关于BIOS的设置很多主板不大一样,就不认真写了,网上多的很,一般都是进BIOS后然后找到ADVANCEBIOS SETUP,在里面找)
第2页
如何为PE增加文件校验软件呢?为PE安装驱动或者一些系统引导,很多人都会安装。但是要为PE增加文件校验软件的话,会的人就不多了。不过没关系,今天U大侠小编就给大家分享PE增加文件校验软件的详细步骤。
文件校验软件
1、先把HashTab.dll文件拷贝到system32文件夹下。然后,在REGDOC.CMD(有可能是别的名字,或者没有)中加入如下句子即可:
rem 关联文件校验
regsvr32 /s “%WINDIR%\SYSTEM32\HashTab.dll”
reg add “HKU\.DEFAULT\Software\HashTab\Algorithms\CRC32” /f /v “Enabled” /t REG_DWORD /d 1
reg add “HKU\.DEFAULT\Software\HashTab\Algorithms\MD5” /f /v “Enabled” /t REG_DWORD /d 1
第3页
WinPE系统要如何集成软件?系统出现故障,很多人都会选择用PE来重装系统。但为了能够让提高用户维护系统的能力,很多朋友都会将ERD Commander集成到PE中 。但是对于一些新手来说,对于PE系统软件的集成并不是非常的清楚。因此,今天U大侠小编就和大家分享WinPE系统集成软件的详细教程吧!
1、启动PE Builder,在工具栏中单击“来源程式”右侧的浏览按钮,打开“浏览文件夹”对话框。选中Windows XP(SP2)的安装光盘或安装源文件的路径,并单击“确定”按钮。
2、返回程序主界面,单击“插件”按钮。
3、打开“PE Builder V3.1.10 Plugins(PE Builder V3.1.10插件)”对话框,在插件列表中单击选中ERD Commander 选项,并单击“启用/停用”按钮。
4、在打开的“Error message(错误消息)”对话框中提示用户找不到目标文件。记录下所有的文件名,并单击“确定”按钮。
5、打开ERD Commander 光盘,在I386system32文件夹中找到记录下的文件。这些文件分别是COMMON.dll、CompMgmt.exe、Explorer.exe、FauxShell.dll、Locksmith.exe、PWDSERV.exe、RegEdit.exe和TCPCFG.exe。将这些文件复制到pebuilder3110pluginerd文件夹中。
6、返回程序主界面,再次选中ERD Commander 选项,并单击“启用/停用”按钮。这时不再出现出错提示,“已启用”项目由“错误”更改成“正确”。另外确认“简体中文支持”选项为“正确”。
第4页
如何在PE系统下添加自己脚本呢?很多朋友在使用PE安装系统的时候,都喜欢将自己的脚本给加入到PE中,以便可以运行自己的应用程序。但是对于一些新手来说,对于在PE下添加脚步的方法并不是很清楚。因此,今天U大侠小编就和大家说说PE系统下添加自己脚本的详细教程。
在往PE添加任何自定义脚本之前,必须先用ImageX工具加载基本WinPE镜像 (WinPE.wim)。
ImageX
一、使用Startnet.cmd添加自定义脚本,使用Startnet.cmd可以在WinPE中添加自定义命令行脚本。默认情况下,WinPE包括Startnet.cmd脚本,此脚本位于WinPE映像的 %SYSTEMROOT%\System32 中。当前,Startnet.cmd启动Wpeinit.exe。Wpeinit.exe 用于安装即插即用 (PnP) 设备、处理 Unattend.xml 设置以及加载网络资源。编辑Startnet.cmd 以包括自定义命令。
注意:对于PnP和网络支持,请确保在自定义Startnet.cmd脚本中包含了对wpeinit的调用。
二、运行imagex /info d:\boot.wim,查看WinPE映像的信息。我们要注意这一行:
Image Count: 2
说明此WinPE映像文件中其实包含了两个映像。每个映像的详细信息在后面有详细的显示。这里要特别说明的是我们需要编辑的是第二个名称为WDS的映像,因为WDS使用此映像引导计算机。
使用imagex命令加参数mountrw先将 *.wim 加载到pemount目录中:
imagex /mountrw c:\winpe2\pe2.wim 2 c:\pemount
使用peimg命令将第三方驱动添加到WinPE 2.0中,如需添加多个设备驱动请重复该步骤。
peimg /inf=c:\winpe2\netdrv\xxx.inf c:\pemount\windows
使用imagex命令加参数unmount及commit将修改写入到 *.wim
imagex /unmount c:\pemount /commit
三、使用Winpeshl.ini添加自己的脚本,可以使用名为Winpeshl.ini的文件启动自定义应用程序。Winpeshl.exe将在启动期间处理Winpeshl.ini中的语句。使用文本编辑器(如记事本)编写具有以下结构的Winpeshl.ini文本文件。例如:
[LaunchApp]
AppPath = %SYSTEMDRIVE%\myshell.exe
[LaunchApps]
%SYSTEMDRIVE%\mydir\application1.exe, -option1 -option2
application2.exe, -option1 -option2
注:将AppPath项写入应用程序的路径。此路径可以是绝对路径,也可以使用环境变量,例如%SYSTEMROOT%\System32\Myshell.exe。AppPath 项不支持命令行选项。将此文件保存至WinPE映像的%SYSTEMROOT%\System32。
PE要如何安装Win7系统呢?系统出现故障,大家首先想到的就是利用PE来重装系统,但是对于新手们来说,对PE装系统的方法并不是很清楚。所以,今天U大侠小编就和大家说说PE安装Win7系统的详细教程。
win7
步骤一:将win7镜像解压缩,设置u盘为第一启动
1)重新启动计算机,进至PE系统。对于这点我讲下,部分朋友或许不清楚何为winpe,此winpe到底有何作用,事实上您不妨将winpe当成一个微缩版本winxp,其与winxp使用相差无几,仅是大多数的功能被禁用了,因此其体积也很小,虽然大多数的功能被禁用,但是其不影响第三方软件使用,像Ghost,PQ等部分软件仍然在winpe运行自如。
2)将WINDOWS7的ISO镜像解压至不是c盘,像D:win7.。。。当然您也能够无需建立win7文件夹。在此再说明一下便是,必须得将您要分的分区分好,最好别频繁调整硬盘每个分区的大小,特别是主分区,务必得考虑周全。
3)进至PE,格式化C盘成NTFS。c盘尽量有超过15G的空间,安装完win7大约需用8G。我在此推荐大伙分30G。
4)关键部分从D:win7拷贝boot,bootmgr与sources这三个文件至C盘根目录。
5)在PE里运行cmd,键入“c:bootbootsect.exe /nt60 c:”(记住exe与/及nt60与c:之间存在空格)
按Enter 键后看见提示successful字幕的语句便OK了! 随后重新启动计算机。
6)将u盘从计算机里取下,随后通过硬盘启动,看见了win7安装导入文件的“白道”,随后显现了win7安装的欢迎界面,选取好地域。语言、键盘,下一步,选取分区,此时这个“无法将windows安装到磁盘”的提示未出现,选取C分区,安装OK。在进至系统将刚刚装机放进的剩余文件删除
步骤二:
1、装好系统之后会存在两个启动选取有个windows设置启动那咱们怎么将其删除。
2、用管理员身份打开命令提示符,敲入:
msconfig
3、打开系统配置对话框,选取【引导】标签,选取要删除的引导项目,单击删除便OK了,记住小心操作。
责任编辑:kj005
文章投诉热线:156 0057 2229 投诉邮箱:29132 36@qq.com